I'm a Single Mama doing what I love and fueled by Grace, Mercy, and a whole lot of coffee. I'm so glad you are here!
Hey, friend!
I'm Courtney.
mini brand
brand building
website design
template customization
tell me more
Optimizing and Protecting your Images
One thing I get asked frequently is how do you go about protecting your photos on your blog? There are a lot of photo thieves and weirdo’s out there who have no issues stealing pictures of people, their families, and their children. It’s frustrating and it’s frightening; especially if you are one of the unfortunate mama’s who happen to stumble across a picture of your son being used on a t-shirt.
So far, I’ve been lucky enough to not have had a photo of my son (or my family) stolen…that I know of. But, that’s not because I’ve always been careful. When I first started blogging, I just like to assume that photos were so terrible that no one would even WANT to steal them. Now, with all of the posts I see of photos being snatched, I’m much more careful.
There are two things that I do to ensure that my photos remain mine: watermarking and saving photos specifically for the web.
How to Watermark and Protect your Images
in Photoshop/Photoshop Elements
While I usually just the text function in Photoshop to add my name to my images (since I have a habit of changing my site design and can’t settle on a definitive watermark). But, a lot of you have great designs that could work for a watermark if you want to place it on your photos to maintain some branding consistency throughout your site and design. Here’s an example of how to create a watermark using an image or logo in Photoshop.
Note: I don’t use Photoshop Elements, but this tutorial will work the same for Elements and Photoshop.
STEP ONE:
Open the image you want to use to create a watermark as well as the photo you want to watermark in Photoshop.
For the image that you use for the watermark, it’s best to start out with a larger image. The image that I’m using in this example is 500 pixels by 500 pixels. You’re going to be creating a brush, so you’ll be able to increase and decrease the brush size. But it’s always easiest to start larger and go smaller if you need to. You also want to make sure that you are using an image with a transparent background.
Here’s my logo image:
Again, since this is just a text design, I could have written it on my photo. But, since I want to create a brush that I can just stamp and go, I’ll take a few extra steps to create and save one to my brush gallery.
STEP TWO:
Now that you’ve created your image, it’s time to make a brush out of it. While still in the window where you’ve created your logo, you want to go up to the top to Edit > Define Brush Preset and then name your brush accordingly. For me, I just named it “watermark.”
Now, you should see your new watermark brush pop up in your default brushes.
STEP THREE:
Now you’re ready to watermark your photo. Just open the image you want to watermark (if you haven’t already) and choose your new brush from the brush selection drop down menu. You can choose any color for your watermark in the color selection palette to use for your brush. Keep in mind that if you create a brush, you won’t be able to use multiple colors in the brush itself. If you have a logo that has four or five colors, all of those colors will not show up in the brush. Once you choose your color, just stamp it wherever you want it!
One thing to keep in mind when you are watermarking your images, is watermark placement. Placing a watermark away from the main subject of your photograph is useless. Anyone can then snag your photo and crop your watermark out. I try to place mine ON my subject (like you see above) in an area where the mark can’t easily be cropped or cloned out. A good rule of thumb is to make sure that some part of your watermark is always touching your subject (and the more that is touching it, the more difficult it will be to steal).
After I watermark my images, I size them down using Florabella’s “Resize and Sharpen for Facebook” Action. If you don’t own this set and are looking for a free one, you can find one from Paint the Moon for free.
STEP FOUR:
After I’ve resized my image to 960 pixels wide, I use the File > Save for Web & Devices setting to save my photos specifically for the internet. A lot of people have asked how this works and what good it does. By saving for Web & Devices, you are saving your image in a lower quality. This isn’t ideal for printing. Which means that if by chance someone does try to save your images from the web to their computer to use as their own, not only will your watermark be there, but the image itself will be of a very poor quality and not useful for proper printing.
I always use the Low Resolution setting when I save my images and then save them in a specific “web ready” folder on my desktop.
Keep in mind that this won’t prevent someone who really wants to steal your images from stealing them. There are all kinds ways to get around a watermark. But, my philosophy is that you can take steps to at least make it more difficult for them to swipe your beautiful photos.
Hope that helps some of you who have been asking about watermarking and protecting your photos!
Do you take any additional steps to protect your photos online?
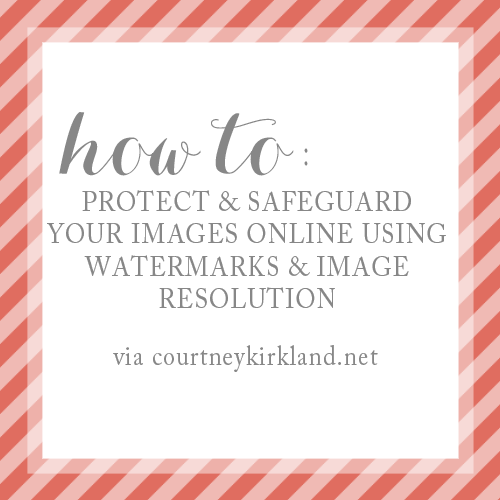
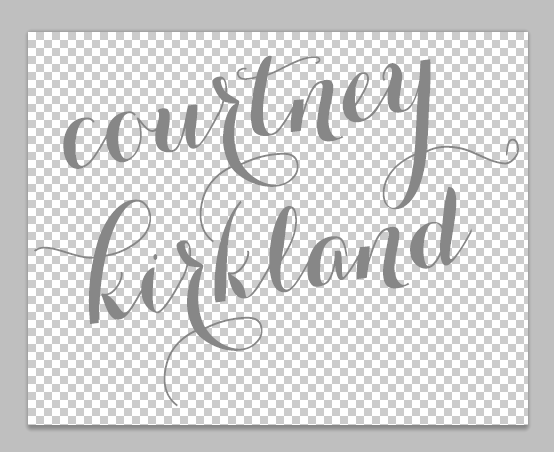
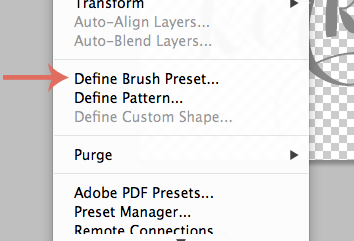
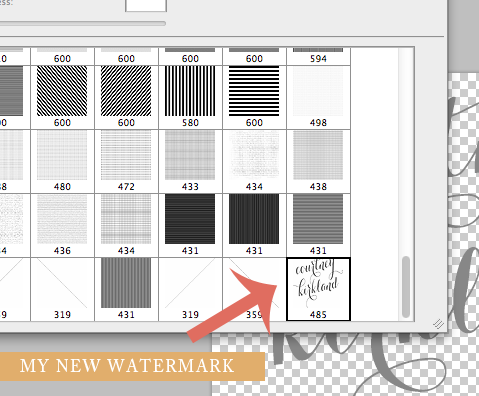

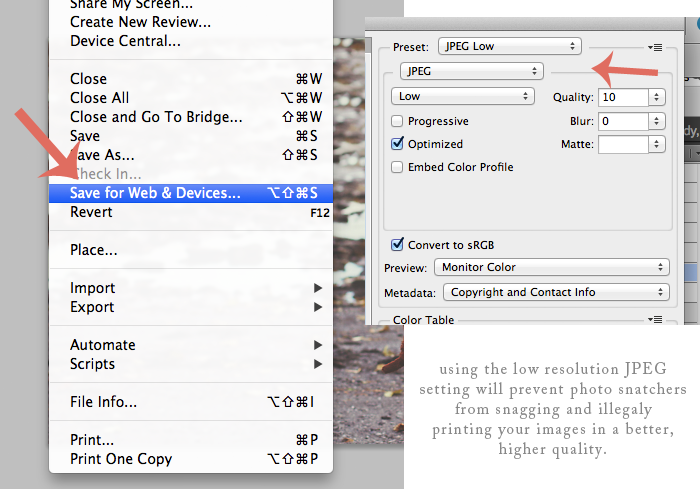
Wow! I had never even considered the idea of saving my watermark as a brush. I just type it on each individual pic usually. Also, I usually save my images that will be appearing on web as .png files instead of jpegs. (:
Thanks for adding the sizing details and the link for the free facebook action. I haven’t been successful getting my brush to be what I wanted and I think your sizing will help me correct mine. If you wanted to add a logo image along with the signature, would you just add that to the same layer/file? Mine just seems so plain. Thanks again ~
Great tutorial! I’ve been pretty good about watermarking, but need to be better. Especially on Instagram!
Thank you for this! I have been wondering how to do this, and you made it simple and easy.
Thanks for the great post! Watermarking our images has been on my to-do list forever. This totally motivated me. Hope all is well and that baby comes soon!
Great tutorial, Courtney!